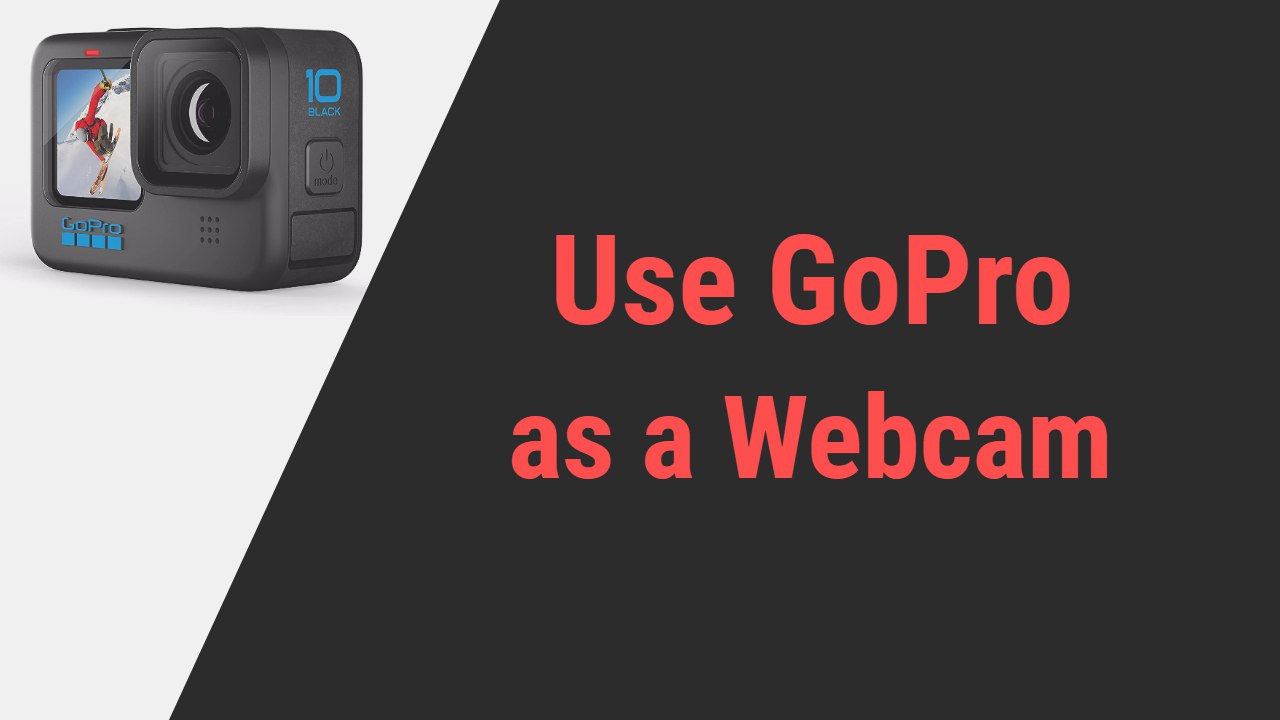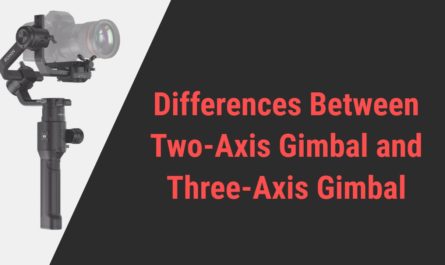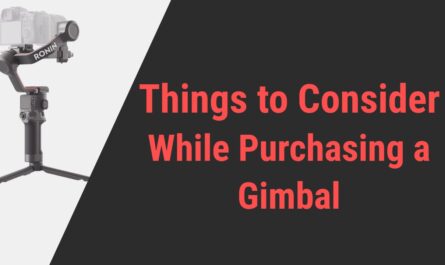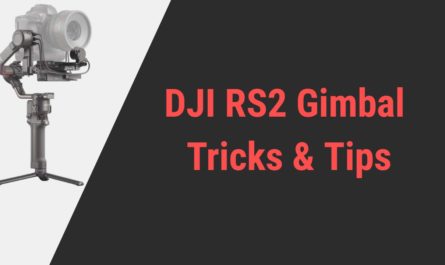One thing the Pandemic taught us is the zoom meetings; video coordination with your colleague is here to stay. A smart webcam will not only increase your efficiency but also add absolute charm to your official interaction.
So, it’s time to switch from applying a filter job to your regular zoom calls to an advanced webcam tool and lead your workforce like a Professional.
GoPro is a variant of the camera with a smaller size and secondary capabilities, designed to capture individuals’ actions in biking, running, or skateboarding.
GoPro has always found a versatile and convenient option before, but the recent updates in them are even more fascinating.
According to recent webcam upgrades, the GoPro grants freedom to get paired with the personal computer and act as a productive webcam for better quality video interaction.
Scroll down to follow up on the guide below that includes deep insight into using GoPro as a webcam. Remember, not every GoPro model supports these exclusive webcam features, the newest and upgraded does only.
How to use GoPro as a webcam?
GoPro is a smaller variant of the original camera, usually referring to Point-and-shoot camcorders designed to capture the active action of being with a clear state of the view.
They might be half the size of an ethnic DSLR camera but conveniently trap the high-quality footage required with a unique point of view.
The manufacturers of GoPro’s recently injected the previous model with an advanced flagship feature that allows these cameras to be compatible with the GoPro Webcam software and work as a broad and wider-angle webcam rather than your laptop camera without involving any additional hardware.

Turning your GoPro into a productive webcam requires an easy setup and 5 minutes of straightforward controls, and some inexpensive basic tools.
So if you have a GoPro camera and a personal computer or laptop, get ready to turn it into a powerful and fruitful system webcam.
What will be needed?
Turning the GoPro camera into your laptop webcam does involve basic and quickest steps without any hardware, but in doing so, you might require this regular essential to proceed. These all can be easily picked from the market without much expense. To fill up, gather.
GoPro Camera- the essential camera with the upgraded flagship and integrated Micro HDMI output port to establish the connection (not all GoPro’s support webcamming feature).
Laptop or Desktop PC- take your up-to-date laptop or window computer for further procedure.
HDMI or Micro HDMI Cable – and HDMI to micro-HDMI cable, responsible for making a hassle-free connection from your camera to any video converter.
Video converter- this requires you to get a USB dongle or capture card; you can go for the popular and convenient Elgato Cam link 4k, which will take the connection onward to your desired PC or laptop.
Tripod- a mini tripod will be required to set up the camera at a convenient angle to film; any tripod smaller model will do the job; however, we recommend the GoPro Shorty Tripod with prominent height and stability.
USB Cable- now the last USB cable for empowering your webcam through the direct power supply while it’s been filming. You can use either the GoPro camera’s charging cable or get a new set of USBs from the market both do well for extending webcam life from hours.
Steps to turn your GoPro into a Webcam
Once you have gathered all the required tools, the next thing to do is get started with the switching operation; for turning your GoPro into a webcam, you need to follow these series of steps to get a convenient result. The whole setup is distinguished into two different categories, preparation, and installation.
Preparation
Updating your camera- First, you need to update your GoPro camera and get your laptop or computer ready for the connection; the updating preparation includes
- Downloading the official GoPro Webcam Beta Firmware application to your system
- Using any card adapter or USB reader, Inject your camera’s SD card into your computer.
- Now transfer the latest downloaded file to the SD card (the entire Update file of the GoPro Webcam Beta firmware)
- Once you transfer all the latest downloaded files from the system to the card, carefully eject them from the system.
- Turn off your camera and insert the microSD card; when you turn on the camera, it automatically takes the latest update.
Choosing your software- once you get done updating your camera with the latest application, the next thing you need to do is be prepared with the GoPro streaming software. Installing these two pieces of software will ease the whole connectivity.
Streamlabs OBS- Streamlabs OBS is a free, open-source software used for establishing the hassle-free and smoothest connection between your camera and your computer.
Elgato Cam Link- Elgato Cam Link proves its productivity by taking the HDMI connection to your PC and benefiting your computer with active cautiousness in identifying new hardware installation.
Installation
Once you are prepared with the earlier step, the next thing to do is perform the actual installation. The regular upgraded GoPro’s turning into a webcam require three stages of set-ups, the camera, hardware, and video setups.
Camera setting
- For setting for streaming, turn your camera on
- Wander and select the Preference option
- Scroll down to the Input and Output dial
- Click on the HDMI output
- Choose Live for constant broadcasting of the signal.
Video Setting
Video setup varies on the streaming platform you use, which can either be an interacting video application or the OBS.
While operating with skype conferencing
- Open skype> scroll to settings> select the audio and video > pick camera.
While operating with zoom conferencing
- Put the cursor on the arrow drawn next to start video> go on video settings>change the camera
While operating the OBS streaming
- Open the official Open Broadcaster Software (OBS)
- Click on + in the video source menu
- the select video capture device
- create a new video source
- select the hardware you are using from the pre-mentioned dropdown
- Click okay.
Hardware setting
- Steady your GoPro camera by mounting it
- Slid down the GoPro Camera side door and plugged the micro-HDMI inside the port.
- Connect the open end of HDMI to the dongle (video capture device)
- Connect one side of the HDMI to the USB cable converter and the other side to your computer
- Configure every connection precisely and check the powering of your system
- Connect your GoPro camera to an external power source.
- Signifying the platform, you want to use login to stream.
What are the benefits of using GoPro as a webcam?
These easy steps can conventionally transform your old GoPro ordinary model into a fascinating Webcam and deal with every official meeting and interaction.
Better quality and professional appearance, which cannot be possible with the exquisite GoPro standard webcam; however, some of its downfalls also came attached. Let’s throw some spotlight on both benefits and limitations of using GoPro as a webcam.

Benefits of GoPro as a Webcam
- The brightest perk of the GoPro gimbals is their advanced crystal-clear image quality.
- Having a GoPro webcam saves extra pennies wasted on buying the original expensive webcam.
- The GoPro webcam is found splendidly compatible with numerous video streaming platforms.
- They indulge in wide-angle and more accurate footage with their point-and-shoot concept.
- The rare but interesting aspect of the GoPro webcam is that they are highly productive in catching daylight while the other webcam is not.
Limitations of GoPro as a Webcam
- The entire setup of a GoPro Webcam can cost high, almost near the authentic webcam price range
- The installation and set-up are exhausting and complicated
- The connecting dongles are expensive and less durable
- The controlling and monitoring could be problematic
FAQs
Which video chat applications work with GoPro?
With the productive switching of your GoPro into an effective webcam, you are all set to explore high-quality video interaction across the globe; GoPro is exquisitely compatible with these official and casual video chatting applications Zoom, zoom chrome extension, YouTube live (in chrome), Microsoft Teams, Skype, Google Meet, Facebook Rooms, Webex (through Chrome), Bluejeans, Twitch (through OBS), snap camera, and GoTo Meeting.
Which GoPro is ideal as a Webcam, and which of them is not?
As we mentioned, not every GoPro model does associate with this effective webcamming feature; since this is the latest launch, only a few of their models inherited this exclusive deal. The GoPro that supports webcamming are Hero8 Black, Hero7 Black, Hero6 Black, Hero5 Black, Hero- 2018, Hero4 Black, Hero4 Silver, Hero3, and Hero3+. The GoPro that doesn’t support webcamming is GoPro session cameras, 360-degree cameras like fusion and Max360, Hero8 Black, Hero7 Silver, and Hero7 White.
Final Words
Wrapping up, the left-dusted GoPro model on your desk has finally got the means to do an exciting job; with these straightforward and five-minute efforts, your GoPro can easily be turned into a productive alternative to a dedicated webcam.
We hope the creative insight will be helpful to you, and you won’t be facing any trouble installing these effective GoPro webcams from now on.
So say goodbye to those low-quality, compressed video footage from laptop cameras and slay every meeting like a pro with the GoPro.